В mpc большие кнопки элементы управления. Управление Windows Media Player с помощью горячих клавиш
Настройка классического плеера. Приветствую Вас уважаемый читатель! В этой статье Вы узнаете, как настроить классический плеер и заменить стандартные кнопки на панели.
Это будет не полная настройка, а лишь изменение нескольких важных, для комфортного использования, параметров.
Я уже давно отказался от виндовсовского плеера, даже отключил его в системе. Как отключать компоненты Windows смотрите видеоурок . И всё из-за того, что он у меня не хотел читать некоторые форматы видео.
Я им долго пользовался, ничего не изменяя, пока не заметил, что в этом плеере есть удивительные возможности. И смотрите какие..
Настройка классического плеера
В верхней панели окна плеера пройдите на вкладку «Вид» и в самом низу выпавшего меню выберите пункт настройка. Там-то и вносите все изменения. Предлагаю посмотреть видео урок о настройке классического плеера.
Он даст Вам возможность быстрее разобраться в настройках. К тому же я в него вложил интересную фишку, это замена стандартных кнопок навигации с помощью которых Вам будет приятней им пользоваться.
В чём преимущество Media Player Classic?
- Media Player Classic читает все популярные форматы и это самое главное его достоинство.
- Плеер запускается очень быстро и не грузит систему.
- В нём есть возможность . Хотя и в « » тоже есть такая функция.
- Удобно ставить паузу. Не нужно целиться по кнопкам. Стоит лишь только кликнуть левой клавишей мышки по видео.
- Регулировка звука осуществляется с помощью ролика мышки. Что тоже избавляет от замедления действий.
- В плеере есть ускоренный режим воспроизведения видео или аудио. Полезная фишка если нужно просмотреть ролик в ускоренном режиме.
- Есть возможность сохранить в закладках просмотренные ролики. И если Вы не успели досмотреть видео но добавили в закладки то при следующем его запуске с закладок оно начнётся с того места на котором Вы его сохранили в закладках.
- В настройках Media Player Classic можно выставить параметр, чтобы плеер проигрывал все файлы, которые находятся в одной папке. То-есть, по окончании воспроизведения одного файла автоматически запускается следующий файл. Так удобно слушать музыку, занимаясь своими делами и не отвлекаясь на переключение другой композиции.
- При воспроизведении аудио плеер можно сжать до компактного размера, чтоб не закрывал рабочее пространство.
И это ещё не все полезности, как бы нам казалось, простого классического плеера. Одного чего не хватает в нём так это эквалайзера, а может я просто его не нашёл.
Это полезно знать:
Итак, продолжаем разбор 64-битного софта, найденного мною в Сети и успешно используемого какое-то время. После установки новой Windows я практически сразу поставил себе набор кодеков K-Lite Codec Pack 64-bit и... начал гордиться тем, что смотрю видео через 64-битные кодеки.
Облом подступил с той стороны, откуда его как всегда не ждали. Как-то вечером я случайно более внимательно почитал описание к набору установленных кодеков. Оказалось, что использовать их может только 64-битный плеер. Ну а поскольку на тот момент мой любимый BSPlayer 1.3 (да, да, юзал такой баян и обновлять не хотел) был далек от 64-битности как я от получения диплома слесаря-гинеколога третьего разряда, до меня быстренько все дошло.
Так я и стал искать 64-битный плеер для воспроизведения видео (аудио слушаю через Winamp 5.5 даже несмотря на его 32-битную натуру). Зачем, если и 32-битный плеер неплохо воспроизводит фильмы? Блин, что за вопросы? Зря я что ли 64-битную винду ставил? Ну и к тому же старенький BSPlayer уже не мог справляться со всеми новомодными контейнерами для HD-видео. Так что вопрос обновления назрел давно. И я его стал решать.
Достаточно быстро я обратил свой взор на Media Player Classic (MPC). Это такой плеер, созданный "по мотивам" Windows Media Player 6. У последнего позаимствовали интерфейс, но сам плеер наделили множеством функций, делающих его куда как более привлекательным для использования. Да и работал он быстрее всяких новомодных, упакованных в пятислойные скины.
Но вот незадача - обновлять MPC перестали пару лет назад. Разработчик попросту забил, извиняюсь за выражение. Почему именно, выяснять не стал - разные причины могли быть у человека, да и чего на его наезжать, если плеер и без того бесплатный? Да и к тому же проект был через какое-то время возрожден под несколько иным именем - Media Player Classic Homecinema. Это тот же самый MPC, только обновленный, имеющий встроенную поддержку кодеков H.264 и VC-1 (про эти кодеки я писал ), переведен на несколько языков (включая русский), обеспечивает лучшую поддержку Windows Vista и, что самое главное, у него есть 64-битная версия. Именно ее я себе скачал и установил.

64-разрядная версия внешне никак не отличается от 32-разрядной, что обычное явление. Разницу можно заметить лишь в процессах диспетчера задач.

Внешность у MPC Homecinema почти точно такая же, как и у оригинального MPC. Различий я не искал, поскольку мне этого было не нужно. А вот замена BSPlayer была нужна, так что какое-то время я разбирался как сделать те или иные действия в новой программе.

В частности очень понравилась возможность быстро включать и выключать различные панели вокруг той части окна, куда выводится фильм. Делается это через нажатие клавиш (цифровые клавиши от 1 до 5 и 0). Например, когда мне надо перемотать фильм на середину я жму и появляется ползунок. Потом также его убираю, когда требуется сделать окно просмотра поменьше. Очень полезное сочетание – делает плеер поверх всех окон и выключает этот режим. Громкость регулируется стрелками вверх/вниз, а перемотка на несколько секунд при помощи клавиатуры стрелками вправо/влево с нажатой клавишей . Включение/выключение полноэкранного режима я настроил через нажатие . Вообще плеер позволяет очень гибко настраивать горячие сочетания клавиш на свои функции.

Сам по себе MPC Homecinema воспроизводит множество аудио и видео форматов. Их неполный список можно посмотреть по следующему скриншоту:

Прикольная фича управление плеером через веб-интерфейс. В настройках указывается порт, прослушиваемый плеером, а дальше можно управлять программой прямо из браузера.

Умеет MPC Homecinema воспроизводить и DVD-видео диски, показывая меню, переключая дорожки и т.д.

Ну какой же продвинутый мультимедийный плеер обходится без горячих клавиш? Никакой! А у Windows Media Player их столько, что можно управлять практически всеми функциями, не прибегая к помощи мышки.
Чтобы узнать, какие клавиатурные сочетания можно использовать, откройте Windows Media Player и вызовите справку нажатием F1. В появившемся окне введите запрос “горячие клавиши” – и сразу получите ответ.

Сочетаний много, все они хорошо знакомы, и охватывают большую часть управления плеером.

Но даже справка не отображает реальное состояние - горячих клавиш намного больше. Приведу таблицу клавиатурных сочетаний, которые можно использовать в Windows Media Player (извините, все будет по-английски):
Windows Media Player Hot Keys
Play or pause a file.
CTRL+P
Stop playback.
CTRL+S
Mute the volume.
F8
Increase the volume
F10
Decrease the volume.
F9
Play the previous item.
CTRL+B
Play the next item.
CTRL+F
Rewind.
CTRL+SHIFT+B
Fast-forward.
CTRL+SHIFT+F
Play faster than normal speed (time compression).
CTRL+SHIFT+G
Play at normal speed.
CTRL+SHIFT+N
Play slower than normal speed (time expansion).
CTRL+SHIFT+S
Search for items in your library that include the text in the Search box.
ALT+S
Display or hide album information.
ALT+I
Show or hide the List pane.
ALT, O, and then S
Enable the option to add items to the List pane by double-clicking them.
ALT, O, and then A
Enable the option to play all items in a playlist by double-clicking any item in the playlist.
ALT, O, and then P
Enable the option to play only the selected item in a playlist by double-clicking the item in the playlist.
ALT, O, and then I
Highlight items in the Details pane that contain media information for the selected sort order.
ALT, O, and then G
Choose the columns to be displayed in your library.
ALT, O, and then C
Display in the List pane a list of items to play.
ALT+L, and then W
Display in the List pane a list of items to burn to CD.
ALT+L, and then B
Display in the List pane a list of items to synchronize to a portable device.
ALT+L, and then S
Remove all items from the List pane.
ALT+L, and then C
Play items in the Now Playing list repeatedly.
ALT+L, and then R
Play items in the Now Playing list in a random order.
ALT+L, and then P
Shuffle items in the List Pane.
ALT+L, and then H
Sort items in the list by name, artist, album, rating, or file name.
ALT+L, and then S. Then use the arrow keys to select the information to sort by.
Edit items in the List pane by using the Edit Playlist dialog box.
ALT+L, and then U
Create in the List pane a new playlist or a new auto playlist.
ALT+L, and then N . Then use the arrow keys to select either a new playlist or new auto playlist.
Display in the List pane a playlist from your library.
ALT+L, and then E . Then use the arrow keys to select a playlist or open the Add to Playlist dialog box. Use the Edit by Using Playlist Editor command (ALT+L, and then U ) to edit the playlist.
Save to your library a playlist that you changed.
ALT+L, and then A
Save to your library a new playlist that you created.
ALT+L, and then A
Rip music from a CD to your computer.
ALT+C
Stop ripping music from a CD.
ALT+S
Edit a playlist.
ALT+A
Start burning a CD.
ALT+B
Stop burning a CD.
ALT+S
Delete a selected item.
DELETE
DOWN ARROW
UP ARROW
F5
Edit a playlist.
ALT+A
Start synchronization.
ALT+S
Stop synchronization.
ALT+S
Change synchronization settings.
ALT+C
Delete a selected item.
DELETE
Move to the next item in the list.
DOWN ARROW
Move to the previous item in the list.
UP ARROW
Refresh the information in the panes.
F5
Display the File menu.
ALT+F
Open a file.
CTRL+O
CTRL+U
Close or stop playing a file.
CTRL+W
Create a new playlist.
CTRL+N
Edit the current playlist.
CTRL+D
F3
Exit or close the Player.
ALT+F4
Display the View menu.
ALT+V
Switch to full mode.
CTRL+1
Switch to skin mode.
CTRL+2
Display the menu bar in full mode.
CTRL+M
Autohide the menu bar in full mode.
CTRL+SHIFT+M
Capture a still image from a DVD.
CTRL+I
Display video in full screen.
ALT+ENTER
Zoom to 50%.
ALT+1
Zoom to 100%.
ALT+2
Zoom to 200%.
ALT+3
Display the Play menu.
ALT+P
Play or pause playback.
CTRL+P
Stop playback.
CTRL+S
Use a fast play speed.
CTRL+SHIFT+G
Use a normal play speed.
CTRL+SHIFT+N
Use a slow play speed.
CTRL+SHIFT+S
Play the previous item.
CTRL+B
Play the next item
CTRL+F
Rewind a file.
CTRL+SHIFT+B
Fast-forward a file.
CTRL+SHIFT+F
Shuffle the playlist.
CTRL+H
Repeat the playlist.
CTRL+T
Turn on or off captions and subtitles.
CTRL+SHIFT+C
Increase the volume.
F10
Decrease the volume.
F9
Mute the volume.
F8
Eject the CD or DVD.
CTRL+E , select CD or DVD drive by using arrow keys, and then press ENTER
Display the Tools menu.
ALT+T
Search specified locations for digital media files.
F3
F1
Display the anchor window menu.
ALT+F6 to focus on the anchor, then ALT key again Switch to full mode.
Open or play a file.
CTRL+O
Specify a URL or path to a file.
CTRL+U
Apply a skin.
ALT+A
Access and download more skins.
ALT+S
Delete a selected skin.
DELETE
Display the shortcut menu.
SHIFT+F10
Browse through the shortcut menu.
SHIFT+F10, arrow keys
Close the shortcut menu.
ESC
Open a file.
CTRL+O
Specify a URL or path to a file.
CTRL+U
Shuffle the playlist.
CTRL+H
Repeat the playlist.
CTRL+T
Increase the volume.
F10
Decrease the volume.
F9
Mute the volume.
F8
Play or pause playback.
CTRL+P
Stop playback.
CTRL+S
Play the previous file.
CTRL+B
Play the next file.
CTRL+F
Switch to full mode.
CTRL+1
Display Windows Media Player Help.
F1
MPC – это универсальная программа для воспроизведения аудио-видео файлов на вашем ПК. Мы предлагаем для Windows бесплатно.
Данный проигрыватель способен распознавать и воспроизводить большинство известных форматов, как видео, так и аудио. Основным преимуществом софта является широкий спектр специализаций по настройке воспроизведения.
Азы в работе MPC-HC
Интерфейс MPC представлен на множестве языков, в том числе и на русском. Достаточно скачать Media Player Classic для Windows и во время установки выбрать язык на панели.
С помощью вкладки «Файл – Свойства» вы можете получить сведения о воспроизводимом файле: начиная от количества кадров в секунду и заканчивая подробным описанием разрешений видео. А для того, чтобы субтитры были отображены, необходимо проследовать по вкладке «Навигация – Меню субтитров». Если они еще не встроены в видеофайл, то вы можете скачать и добавить их через «Файл – База субтитров».
Встречали когда-нибудь.avi фильмы, где в описании указаны несколько аудиодорожек, но файл всего один? В меню «Воспроизведение – Аудио» выберите необходимую вам аудиодорожку. Зачастую, это разные варианты озвучки. Например, дубляж и любительская реализация в два голоса.
Управление и горячие клавиши этого кинотеатра можно настроить под себя. Например, вы хотите, чтобы пауза происходила по нажатию пробела. Откройте «Вид – Настройки» или клавиша O на английской раскладке. В открывшемся меню найдите «Клавиши». Здесь предоставлены все операции хоткея. Найдите параметр «Пауза» и в колонке «Клавиша» укажите «пробел».
Преимущества и спектр возможностей Классик Медиа Плеера
Скачать плеер медиа классик для виндовс – значит не просто установить плеер. MPC содержит спектр кодек паков, которые обеспечат воспроизведение большинства современных форматов в среде Windows. Если какой-либо медиафайл не воспроизводится, не следует паниковать. В дополнение достаточно установить K-Lite, который содержит все недостающие кодеки. Этот софт лишь дополняет MPC.
Данный плеер предоставляет вам возможность полной отладки видео или аудио потоков. В меню (eng. O) доступен широкий ассортимент ручной настройки воспроизведения. Например, если в видео файле отстает звуковая дорожка или звук слишком тихий, то во вкладке «Аудиопереключатель» его можно усилить или сместить.
Среди множества программ Media Player Classic для компьютера является самым оптимальным вариантом. По своей сути это программа вольной настройки. С ее помощью вы получите больше удовольствия от просмотра фильмов. А если вы профессионал своего дела, то адаптируете ее под внешние фильтры для идеализации домашнего кинотеатра.


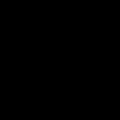 Ударение в английском языке
Ударение в английском языке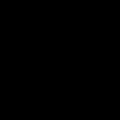 10 слов с ударением на 1 слог
10 слов с ударением на 1 слог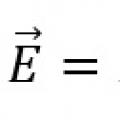 Закон Ома для замкнутой цепи и неоднородного участка цепи
Закон Ома для замкнутой цепи и неоднородного участка цепи