Сообщение об одной самостоятельной части речи. Самостоятельные и служебные части речи: классификация и примеры. Отличие самостоятельных частей речи от служебных
Современные компьютеры и ноутбуки уже перестали использоваться только в качестве вычислительной техники или платформы для работы разного рода офисных или инженерных программ. Они все больше превращаются в мощнейшие мультимедийные центры развлечений, в которых можно и музыку послушать, и видео посмотреть, и сойтись в баталиях с соперниками по всему миру в командных компьютерных играх.
И говоря о том, как настроить звук на компьютере с Windows 7 или любой другой системой на борту, следует учитывать некоторые важные моменты, без понимания которых добиться кристально чистого звучания и при прослушивании музыки, и при просмотре видео, и при онлайн-общении в мессенджерах, и в процессе прохождения игр, не получится. Тут следует учитывать и теоретические аспекты работы со звуком, и выбор саундкарты, и возможности самих операционных систем, и настройки некоторых программ.
Как настроить звук на компьютере: используемая аудиосистема
Давайте начнем рассмотрение основной темы с того, какая именно аудиосистема будет использоваться для воспроизведения звукового сигнала (будут ли это обычные динамики ноутбука, активные или пассивные компьютерные колонки, система с объемным звуком, какая звуковая карта будет установлена и т. д.).
По большому счету, на начальной стадии вопросы, связанные с тем, как настроить воспроизведение звука на компьютере с выбором оптимального режима, будет зависеть именно от этого. Согласитесь, активация воспроизведения саунда по схеме 7.1 на обычных динамиках, встроенных в лэптоп со звуковой картой, вмонтированной в материнскую плату, вряд ли даст хоть какой-то значимый эффект в плане улучшения. Что касается звуковоспроизводящего оборудования, в том числе и наушников или гарнитур, отдельно следует отметить и его характеристики. Если диффузоры не в состоянии воспроизвести частоты ниже 20 Гц и выше 20 кГц, какой смысл использовать эффекты улучшения вроде эквалайзера?
Как настроить звук на компьютере с Windows7 или любой другой ОС?
Но пока будем отталкиваться от стандартных программных настроек, которые предусмотрены в любой операционной системе Windows. Исходим из того, что драйверы саундкарты инсталлированы корректно, и сама она работает в штатном режиме.
Как настроить звук на компьютере с Windows 10 или в системах рангом ниже? Для этого можно воспользоваться стандартным разделом «Панели управления», но проще всего получить доступ к необходимым параметрам через меню ПКМ на иконке громкости в системном трее, выбрав для начала пункт устройств воспроизведения.

В представленном списке отобразятся все доступные устройства, которых может быть несколько. Если ваш девайс в списке не отображается, через ПКМ следует включить показ всех устройств, а также задействовать нужное, если оно неактивно. Для начала для выбранного девайса можно применить кнопку настройки, чтобы выбрать нужную конфигурацию. Посмотрим, как настроить звук на компьютере для двух колонок.

Для этого выбирается конфигурация стерео и указывается, что используется, например, только два передних широкополосных динамика (левый и правый), если таковые установлены. Тут же можно включить проверочный звук.
Гораздо интереснее выглядят параметры, вызываемые через кнопку свойств.

Здесь уже можно выставить уровень и баланс для наушников, установить качество воспроизведения (вкладка «Дополнительно») и задействовать некоторые дополнительные возможности.
Давайте посмотрим, как настроить звук на компьютере с использованием параметров вкладки Enhancements.

Тут имеется несколько типов эффектов вроде усиления басов, включения виртуального звука Virtual Surround, сглаживания громкости или установки эмулирования помещения. Для каждого типа эффекта (кроме виртуального звука) можно выполнить дополнительную настройку опций, нажав соответствующую кнопку.
Если говорить о том, как на компьютере настроить звук наушников, лучше всего воспользоваться вкладкой пространственного звука.

Тут можно задействовать виртуальную схему 7.1, но самое интересное находится в выпадающем списке выбора формата. В последних обновлениях Windows 10 по умолчанию активируется система Windows Sonic, которая в достаточно высокой степени улучшает воспроизведение. А вот более продвинутая технология Dolby Atmos хотя и доступна для тестирования, но только в течение пробного периода, который составляет всего 30 дней, и только при условии наличия активной учетной записи Microsoft. Вызывать приложение можно и из меню «Пуск», где будут даны подробные указания по его установке и использованию.
Проверка устройств записи
В принципе, если предполагается использовать и микрофон, например, для общения в соответствующих программах или играх, для записи голоса в музыкальных программах или чего-то еще, кроме выбора наиболее подходящей модели микрофона соответствующего уровня и с нужным частотным диапазоном, следует учитывать и тонкости настройки общих параметров.

Считается, что входной уровень сигнала для записи не должен превышать половину максимального, хотя усиление можно оставить на установленном по умолчанию уровне 10 дБ. Также следует учесть, что в процессе записи воспроизводящие колонки нужно отключить, чтобы не возникало наводок, вызывающих свист, скрежет или другие подобные помехи.
Звуковые схемы Windows
С тем, как на компьютере настроить звук, немного разобрались. Теперь несколько слов о звуковых схемах. Установленную схему по умолчанию можно отключить или перестроить по собственному желанию.

Для этого следует в списке выбрать выполняемого действие и задать для него воспроизведение определенного звукового файла, выбрав через нажатие кнопки обзора. По умолчанию для хранения таких файлов используется папка Media в корневом каталоге системы. Но неудобство состоит в том, что применять для назначения можно только звуковые файлы формата WAV, которые занимают достаточно много места на диске. То есть если даже переконвертировать любимый музыкальный трек из MP3 в WAV, объем конечного файла будет раз в десять превышать исходник (а то и больше). В этих же настройках обратите внимание на активацию проигрывания мелодии при загрузке системы. Сменить ее обычными методами не всегда получается, хотя и есть несколько вариантов. Если же выбор звука доступен, используйте выпадающий список для действия «Вход в Windows» с выбором файла через обзор.
Микшер и управление эффектами
В микшерном пульте представлены уровни громкости для всех «железных», виртуальных устройств и некоторых программ. Так, например, тут может быть ползунок громкости для Skype, интернет-браузера или дополнительно установленных драйверов ASIO.
Если используются устройства ASUS и Realtek на базе конфигураций High Definition Audio или же звуковые модули видеокарт, для них можно применять собственные средства управления, в которых настраиваются и уровни, и пространственные эффекты, и эквалайзеры, и любые другие дополнительные DSP-плагины. Как правило, такие программы устанавливаются вместе с драйверами и по умолчанию находятся в активном состоянии.
Дополнительные возможности и опции
Теперь несколько слов о том, как настроить звук на передней панели компьютера в случае работы с устройствами, для которых используются соответствующие программные микшеры.

Здесь сначала нужно проверить используемое подключение (аналоговое или цифровое) и отключить автоматическое определение гнезд. Вот только данное решение не работает со звуковыми картами, встроенными в материнскую плату (Sound-on-Board).
Нюансы настройки звука и дополнительных эффектов в Skype или в других приложениях
Если же говорить о том, как настроить звук на компьютере в «Скайпе» или в аналогичной программе, здесь ничего особо сложного нет.

Первым делом следует корректно выбрать устройство воспроизведения для звонков и бесед, а также установить тип используемого микрофона (но только из тех устройств, которые в данный момент являются активными в самой системе). Также можно воспользоваться дополнительными надстройками вроде приложения MorhVOX, которые позволяют изменить голос и применить в настройках некоторые недокументированные параметры.
В играх для таких целей наиболее часто используется апплет TeamViewer, настроить который в плане звука тоже труда не составит. Во всевозможных проигрывателях программного типа имеются свои настройки и эффекты, зачастую довольно необычные. Чтобы разобраться с ними, лучше установить соответствующую программы на компьютер и поэкспериментировать с параметрами в реальном времени.
Что делать, если звука нет: вопросы установки и обновления драйверов
Если со звуком возникают проблемы, чаще всего (но не всегда) это связано с драйверами. Попытайтесь их переустановить или обновить их с использованием программ вроде Driver Booster.
Что касается невозможности воспроизведения на ТВ-панелях при для устранения проблемы в качестве устройства воспроизведения следует выбрать то, которое в названии имеет HDMI (если подключение производится именно таким методом).
Краткий итог
Как видим, особой сложностью настройка саунда не отличается. В основном все операции можно выполнить с применением стандартных инструментов Windows. Но, если в распоряжении пользователя имеются специальные утилиты, расширяющие возможности установленного оборудования, конечно, предпочтение следует отдать именно им. Напоследок стоит заметить, что устанавливать так широко рекламируемые в интернете (чуть ли не на 200%) не стоит. Все равно ничего не добьетесь. В лучшем случае получите искажение звука, в худшем - подмену оригинальных драйверов аудиосистемы.
Наверняка у вас случались ситуации, когда после перезагрузки на компьютере резко пропадал звук. Эта проблема лишает вас возможности полноценно использовать устройство: не получается ни послушать любимые песни, ни посмотреть видео, ни поиграть в онлайн-игры.
В общем, фактически ваш ноутбук или персональный компьютер превратился в печатную машинку. Для восстановления работоспособности системы необходимо все лишь изменить некоторые настройки.
Если учесть все существующее разнообразие электронных устройств и операционных систем, можно дать несколько более-менее общих советов по настройке звука.
Настройка звука для ОС Windows 7
Предположим, что вы работаете не за ноутбуком, а за стационарным компьютером, к которому подключено множество дополнительных устройств, таких как клавиатура, мышь и, конечно же, акустическая система. Но вдруг пропал звук. Вы проверили все соединения и настройки установленных драйверов. Вроде все в порядке, но звука по-прежнему нет. Как же исправить эту проблему?
Причин подобной проблемы может быть множество: начиная от простого перегибания провода, и неработоспособности звуковой карты, заканчивая неправильной установкой драйверов. Не установив первопричину проблемы, вы не сможете восстановить звук. Необходимо разобраться, каким образом осуществляется настройка звука в ОС Windows 7.
Возможные причины
Любое устройство имеет свое уникальное строение и технические характеристики. На примере каждого из них разберем наиболее вероятные причины исчезновения звука.
Первое устройство, которое мы рассмотрим – это ноутбук. Прежде всего необходимо проверить настройки громкости динамиков. Вероятно, звук был отключен путем нажатия комбинации клавиш на клавиатуре.
Если звука нет на стационарном компьютере, первым делом необходимо проверить правильность установки драйверов. Если с драйверами все в порядке, можно попробовать перезагрузить операционную систему. Так же возможной причиной исчезновения звука может быть неисправность звуковой карты. В этом случае проблему вряд ли удастся решить быстро. Скорее всего компьютер придется сдавать в ремонт, или покупать новую звуковую карту.
Чтобы не проверять всевозможные варианты причин исчезновения звука, на любой ОС есть специальные программы, предназначение которых заключается в устранении любых неполадок.
Проверка работоспособности звуковой карты
Чтобы проверить звуковую карту вашего компьютера, необходимо зайти в пункт меню «Пуск» «Панель управления». Далее следует найти раздел «Система и безопасность» и выбрать диспетчер устройств. Открывшееся окно позволяет провести диагностику всех устройств, подключенных к ПК. Таким же образом можно проверить и звуковую карту. Если вы нашли ее в перечне звуковых и видео-устройств, значит она установлена правильно. Если же звуковой карты в списке устройств нету, ее нужно активировать. В ноутбуках эта система организована несколько иначе. Там есть интегрированный звуковой процессор, поэтому вы можете не найти нужный вам пункт в списке диспетчера устройств.
При возникновении проблем, связанных с работой звуковой карты, возле надписи устройства вы увидите вопросительный знак желтого цвета. Необходимо кликнуть по выбранному устройству правой кнопкой мыши, выбрать пункт «Свойства» и проанализировать проблему. В некоторых случаях достаточно просто установить новый драйвер. Таким образом можно достаточно оперативно решить проблему исчезновения звука.
Проверка подключения устройств
Прежде чем искать подходящие драйвера для звуковой карты и устанавливать их на ваш ПК, попробуйте проверить, правильно ли подключены все кабеля акустической системы. Если вы пользуетесь стереонаушниками с микрофоном, проверьте, правильно ли они подключены. Возможно достаточно просто вставить звуковой кабель в нужный разъем. Производители ПК, как правило, помечают звуковые входы и выходы разными цветами. Розовый выход предназначен для подключения микрофона, а зеленый – для наушников или колонок. Также возле входов имеется значок с изображением микрофона или наушников.
Если вы собираетесь использовать на своем ПК HDMI-кабель, то будьте готовый к тому, что не все видеокарты поддерживают звук в этом формате. Существует, что аудиоустройство HDMI вам придется устанавливать по умолчанию. Чтобы проверить возможность поддержки звука видеокартой, необходимо зайти в меню «Пуск», выбрать пункт «Панель управления» и вкладку «Звук». Далее необходимо выделить устройство HDMI нажать на надпись «Установить по умолчанию» и подтвердить выбранное действие.
Если вы пользуетесь USB устройствами и у вас пропал звук на компьютере, то можно попробовать перезагрузить ПК, вытянуть и вставить штекер аудиоустройства в USB порт. В некоторых случаях необходимо просто подождать некоторое время, пока ПК автоматически настроит USB-драйвер.
Мультипликационные устройства
Сегодня у большинства персональных компьютеров есть несколько входов для аудиоустройств. Некоторые из них могут находится на передней стороне системного блока, а некоторые на задней. Возможно один из используемых вами разъемов просто неисправен. Тогда необходимо проверить работоспособность обоих входов. Существует также вероятность повреждения соединительного кабеля. Обнаружить эту проблему довольно просто, достаточно просто подключить к компьютеру наушники или другое аудиоустройство и проверить его работоспособность.
Проверка громкости на аудиовыходе
Что делать, если звук на компьютере есть, но он очень тихий?
Если для воспроизведения звука к вашему компьютеру подключены колонки, убедить, что они включены и подключены к электропитанию. Как правило, на акустических системах есть индикатор, который показывает подключено устройство к электросети или нет. Есть также вероятность, что вы случайно перекрутили рычаг громкости устройства на минимум. Поэтому е стоит сразу искать драйвера, разбирать колонки и искать повреждения в соединительном кабеле. Возможно проблема исчезновения звука в вашем случае решается намного проще.
Использование специальных программ для устранения неполадок, связанных с воспроизведением звука
Многие пользователи просто даже не подозревают, что существует специальная программа, с помощью которой можно легко решить все проблемы, связанные с работой того или иного устройств – помощник по устранению неполадок.
Если на вашем компьютере пропал звук, и вы не можете понять в чем причина, то прежде всего необходимо сделать диагностику. Диагностика звукового устройства поможет вам определить проблему. С помощью специальных программ можно не только обнаружить причину исчезновения звука на вашем ПК, но и автоматически исправить ее.
Отличным помощником в решении данной проблемы может стать программа для настройки звука.
Драйвера звука для операционной системы Windows 7
Если вы все-таки уверены в том, что проблемы со звуком напрямую связаны с используемым программным обеспечением, то необходимо удалить драйвера и программы, позволяющие осуществлять настройку звука. Также можно дополнительно почистить реестр. Найти подходящие драйвера можно на официальном сайте производителя или на сайте Windows 7. После установки драйверов и перезагрузки проблема с исчезновением звука должна решится.
Установка драйвера после восстановления
Для того чтобы Windows распознавал звуковую карту, нужно использовать подходящие драйвера. Что же собой представляет драйвер звуковой карты? Это особый набор ПО, который позволяет звуковому устройству воспроизводить аудио. Настройка драйверов звука происходит в автоматическом режиме. ПК по умолчанию установит настройки всех необходимых параметров. Компании-разработчики постоянно выпускают новые усовершенствованные версии драйверов, поэтому проблем с поиском подходящего варианта возникнуть не должно.
Обновление драйвера
Многие пользователи не понимают, чем обусловлена необходимо устанавливать новые версии драйвера. Иногда сбои в работе ПК и активность вредоносных программ может привести к повреждениям программного обеспечения. И пользователю приходится голову ломать над вопросом, как же восстановить звук. Для этого и необходимо время от времени обновлять и переустанавливать драйвера.
Если на вашем компьютере пропал звук, не стоит отчаиваться раньше времени. Проблема может быть связана с технической неисправностью самих динамиков или поломкой кабеля. Часто пользователи боясь сломать или испортить компьютер, не могут устранить даже незначительную неисправность. Если выбрать правильный подход, настройка звука не займет у вас много времени. Лучше воспользоваться специальной программой для устранения неполадок. При помощи такого ПО можно определить, с чем может быть связана проблема. Тогда вы будете уже точно знать, что нужно делать чтобы ее решить.
Процесс переустановки драйвера также позволяет экспериментировать с эффектами. Для этого в панели быстрого запуска нужно нажать на значок динамика. Вы увидите ползунок для регулировки громкости и надпись «Микшер». Нажав на этот пункт, вы получите доступ к дополнительным настройкам звучания. Можно попробовать установить различные уровни звука, разрядность, частоту, поиграть со звуковыми эффектами.
У большинства пользователей компьютеров хотя бы раз возникала ситуация, когда пропадал полностью звук. Часто это происходит после переустановки операционной системы, до установки пользователем звукового драйвера. В некоторых случаях могут встречаться другие причины этой неполадки. Проблемы со звуком в общем случае, делятся на две большие категории – аппаратные и программные. Программные практически всегда можно решить самостоятельно. Аппаратная неисправность обычно связна с выходом из строя компонентов компьютера. Обычно это влечет за собой как минимум ремонт, а чаще – замену неисправной детали.
Это может показаться банальным и очевидным, но если компьютер работал нормально, со звуком было все в порядке, а потом он внезапно исчез, сначала нужно проверить не выскочил ли штекер от акустики из разъема звуковой карты. Также кабель могут повредить домашние животные – кошки или собаки. Если у вас есть домашний питомец, осмотрите внимательно провод — нет ли там следов укусов. Также следует проверить, исправны ли сами колонки. Посмотрите, горит ли на них индикатор питания или, что не убавлена сила звука на минимальное значение регулятором громкости. Можно подключить другую акустику, если она есть или обычные наушники. Динамик легко проверить на другом устройстве, подключив их к ноутбуку или компьютеру. Если эти способы не помогли, придется предпринимать другие меры.
Настройка звука в BIOS
В первую очередь, следует проверить состояние звукового чипа в БИОСе компьютера. Чтобы получить доступ туда, нужно нажать кнопку Delete или F2 до начала загрузки операционной системы.
В зависимости от материнской платы нужная вкладка может называться по-разному. Обычно она именуется Integrated Peripherals. Следует проверить, не стоит ли значок Disable напротив звукового чипа компьютера. Если это так, нужно активировать его, изменив значение на Auto или Enable.
Проверка звука в операционной системе
Обладая этой информацией можно найти драйвера на звук на сайтах разработчиков чипов или скачать их с ресурса производителя материнской платы.
Если в системе используется отдельная звуковая карта, следует установить драйвера именно для этого устройства. После переустановки операционной системы, в первую очередь, следует поставить драйвера от материнской платы, а затем уже провести инсталляцию ПО для периферийного оборудования.
Видео — Пропал звук на компьютере. Что делать?
Сбой в работе операционной системы
Если драйвер установлен, но звука все равно нет, необходимо проверить работу операционной системы. Для начала можно попробовать восстановить состояние ОС на момент последней сохраненной точки. Это можно сделать из вкладки «Восстановление системы» пункта «Служебные меню» «Пуск». Бывает, эта операция также не может восстановить работоспособное состояние звукового оборудования. В этом случае может помочь полная переустановка Windows.

Последствия вирусов
Еще одной частой причиной пропадания звука являются последствия действия вредоносных программ. Прежде всего, хочется напомнить, что использование антивирусной программы является крайне желательным для всех компьютеров, имеющих выход в интернет. Однако, даже самая надежный антивирус не может дать 100% гарантии безопасности системы. Нужно регулярно проводить проверку компьютера. Чтобы протестировать систему на наличие вирусов, нужно провести полное сканирование жесткого диска ПК. Для этого можно воспользоваться бесплатными утилитами, не требующими установки, например CureIt или Kasperky Free.

Аппаратные проблемы со звуком
Когда все версии проверены и исключены, можно предположить, что проблема со звуком кроется в аппаратной части. Замена звукового чипа на материнской плате – процедура довольно дорогая. Есть более экономный выход – покупка отдельной звуковой карты. Ее можно установить в слот PCI или PCI-Express.

После инсталляции драйверов, нужно к выходу этой карте. Еще одним достоинством такого решения является использование отдельного процессора – ЦАП, для обработки и как следствие, более высокое качества звука в итоге. На недорогой акустике это может быть незаметно, но хорошие колонки способны показать существенную разницу.
В большинстве случаев проблемы со звуком на компьютере решаются достаточно быстро. Если придерживаться описанных методов, то обычно удается без проблем восстановить полную работоспособность устройства.
Если ваш компьютер работает на OC Windows XP, Vista или 7, а также оснащен аудиочипом от Realtek, то для работы звука вам необходимо иметь специальный драйвер. Для его активации наберите «Realtek» в поиске Пуска. Когда вы найдете в результатах Диспетчер Realtek HD - запустите его. Если этой программы нет в поиске, то на компьютере отсутствует этот драйвер либо установлена слишком старая версия. В этой статье будет написано, как произвести установку и настройку драйвера Realtek.
Установка драйвера Realtek
Следуйте этой пошаговой инструкции, если на компьютере отсутствует драйвер либо он устарел.
- Загрузите актуальную версию необходимого драйвера с сайта Realtek либо либо с нашего сайта по следующей ссылке: .
- Начините установку, запустив скачаный файл в формате «.exe».
- Для продолжения установки нажимайте «Далее».
Внимание: если при установке будет предупреждение, что Windows не знает об издателе драйвера, то просто нажмите на «Установить», для продолжения работы установщика.
- После установки драйвера перезагрузите компьютер, чтобы все изменения начали свою работу.
Сигналом о правильной установки программного обеспечения будет знак Realtek HD Audio Manager на панели задач. Чтобы перейти в диспетчер Realtek просто кликните на знак два раза.
Функции и настройки Realtek High Definition Audio
Аудикодек Realtek поддерживает 8-канальное аудио, Jack-Sensing, а также обладает множеством других функций. Кроме того он успешно работает с Universal Audio Jack, благодаря чему можно легко устранять ошибки связанные с кабельным соединением.
Аудио Менеджер Realtek поддерживает системные платы, которые работают с аудиобработчиком от Realtek.
Примечание: все меню указаны ниже для справки и их названия могут сильно отличаться от того, что будет находиться на вашем компьютере. В среде обозначенных выше версий Windows, Диспетчер Realtek HD будет сам находить устройства, подключенные к портам. И в зависимости от них уже будут показаны вкладки с настройками. Также интерфейс программы может отличаться из-за версии драйвера либо модели установленной на вашем компьютере звуковой карты.
Например:



Меню «Динамики»
Сначала перед вами откроется ползунок для регулировки громкости всех устройств. В панели, расположенной справа будут располагаться параметры, связанные с работой аудиоустройств вывода.

Цифровой выход
Для настройки входа цифрового звука сделайте следующее:
- Во вкладке «Дополнительные настройки устройства» можно настраивать параметры разделения входных гнезд.
- После вам станут доступны еще четыре вложенных меню.
Для настройки акустических систем:
1.
Выберите меню «Динамики».
2.
Для установки аналогового порта вывода как устройства по умолчанию нажмите на «Задать стандартное устройство».
3.
Выберите меню «Конфигурация динамиков», расположенною в «Динамики». Там будут находиться параметры конфигурации. Также там можно настроить объемный звук и указать конфигурацию динамиков.

4. В меню «Звуковой эффект» можно настроить караоке, выбрать окружающую вас обстановку, а также выбрать один из нескольких режимов для эквалайзера.

5.
Для регулирования громкоговорителей необходимо перейти в меню «Поправка на помещение». Там можно регулировать расстояние и углы, исходя от вашего расположения. Это очень полезная функция пригодится тогда, когда вы находитесь не прямо перед колонками, а стоите в несимметричной позиции от них. Но ее работа возможно только в режимах 5.1 и 7.1.
6.
Меню «Стандартный формат» отвечает за параметры микшера. А если конкретно, то за частоту дискретизации и разрядность, с которой ОС будет обрабатывать исходящие звуки.

Настройка микрофона
Настроить свой микрофон можно в последнем меню, которое так и называется — «Микрофон». Вверху будут находиться ползунки для настройки громкости и баланса микрофона. Регулируйте их, пока не добьетесь желаемой громкости.

Этот раздел делится на две вкладки: «Эффект микрофона» и «стандартный формат».
Во вкладке «Эффект микрофона» можно изменить параметры конференц-режима, а также включить режим подавления эхо и шума.
Меню «Информация»
Нажав на значок информации, который выглядит как буква «i», можно узнать версию программы, аудиоконтроллер, DirectX, кодек и выбрать язык программы.

Спасибо за внимание! Пишите ваши уточнения по настройке Realtek High Definition Audio. 🙂
Если на вашем компьютере возникли проблемы со звуком, то не нужно отчаиваться, возможно вам нужно просто заново настроить звук и тогда всё наладиться. Такое бывает иногда, что звук выпадает из-за несовместимых программ или прочих неполадок. Начать нужно с проверки на обнаружение неполадок со звуком. Если у вас отображается индикатор уровня громкости, в панели задач, в нижнем правом углу экрана, то нажмите правой кнопкой мыши по значку громкости (если значок громкости у вас не отображается, то далее мы рассмотрим этот вопрос то же). В открывшемся окне нажмите на значение – Обнаружить неполадки со звуком .

Если у вас не выявится никаких проблем со звуком, то снова нажмите правой кнопкой мыши по значку громкости, в открывшемся окне нажмите на значение – Устройства воспроизведения .

Далее, в открывшемся окне нажмите правой кнопкой мыши по вкладке Динамики, в открывшемся окне нажмите на значение Проверка. После чего у вас должен прозвучать звуковой сигнал, значит звук работает, нажмите внизу на кнопку ОК. Теперь снова проверьте звук на своём компьютере, включите какую-нибудь музыку или видео запись.

Если звук всё равно не появился попробуйте тем же путём отключить, а потом снова включить звук. Попробуйте настроить динамики. Попробуйте просто перезагрузить компьютер, иногда после перезагрузки всё становится на свои места и проблема устраняется.
Теперь для тех, у кого в панели задач, в нижнем правом углу экрана, не отображается значок индикатора громкости. В нижнем левом углу экрана откройте меню пуск. В открывшемся окне нажмите на вкладку Все приложения (Windows 10).

В списке всех приложений, в самом низу, найдите и откройте вкладку Служебные – Windows . В открывшемся списке нажмите на вкладку – Панель управления .


Далее, на следующей странице нажмите на вкладку – Звук . В открывшемся окне нажмите правой кнопкой мыши по вкладке Динамики, в открывшемся окне нажмите на значение Проверка, должен прозвучать звуковой сигнал. Проделайте все выше описанные рекомендации.

После проверки звука, звук должен заработать. Проверьте так же в свойствах, нажмите внизу окна на кнопку – Свойства , в открывшемся окне проверьте, чтобы под заголовком Применение устройства, отображалось значение – Использовать это устройство (вкл.) .


Ещё одна возможная причина – отсутствует программа звуковой драйвер Realtek HD Audio . Скачать последнюю версию программы Realtek HD Audio вы можете бесплатно с сайта Бесплатные программы Ру. Скачайте программу и установите её на своём компьютере.

В данной записи рассмотрены самые основные причины и способы настройки и восстановления звука на компьютере Windows.

Как настроить звук, не работает звук, на компьютере Windows обновлено: Май 3, 2016 автором: Илья Журавлёв
 Афоризмы про Величие Ярослав Гашек
Афоризмы про Величие Ярослав Гашек Шум как фактор окружающей среды
Шум как фактор окружающей среды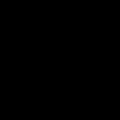 Ударение в английском языке
Ударение в английском языке